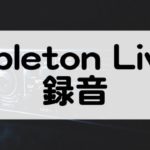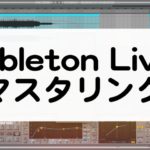Ableton Liveを買ったから曲を作るぞ!
けど、作曲ってどこから手をつけていいのかさっぱりわからない…。
というDTM初心者のひと、多いんじゃないでしょうか?
この記事では、初心者が作曲をするためにまず覚えるべき、Ableton Liveの基本的な使い方をまとめていきます。
これから説明する内容をひと通りなぞれば、最低限、曲として形になります。
まずは第一歩として、この記事の通りに自分でも操作してみてください。がんばりましょう!
※この記事ではAbleton Live 10を使用して説明していますが、最近のバージョンはどれもほぼ同じように進められます。
セッションビューとアレンジメントビューの使い方
まず、Ableton Liveには主に2つの画面表示があります。
セッションビュー
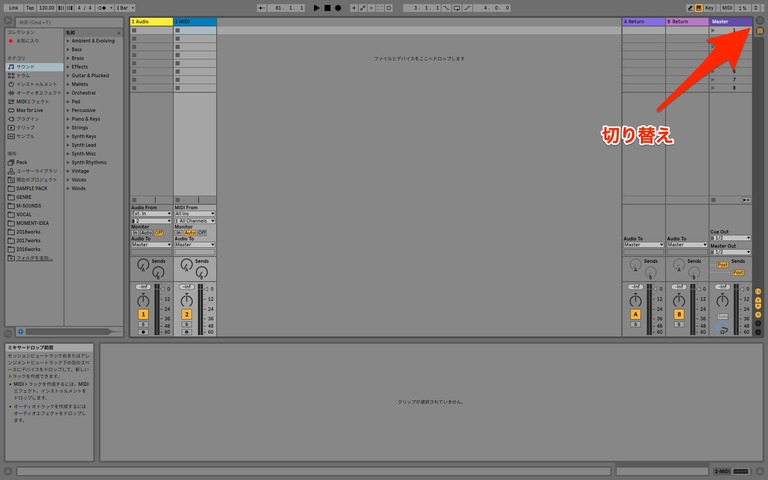
こちらがセッションビューという画面。
こちらの画面は主に、曲のアイディアを作ったり、パフォーマンスをする時などに使います。
こちらもあわせて続きを見る: Ableton LiveでDJする方法
アレンジメントビュー【今回はこちらで作曲】
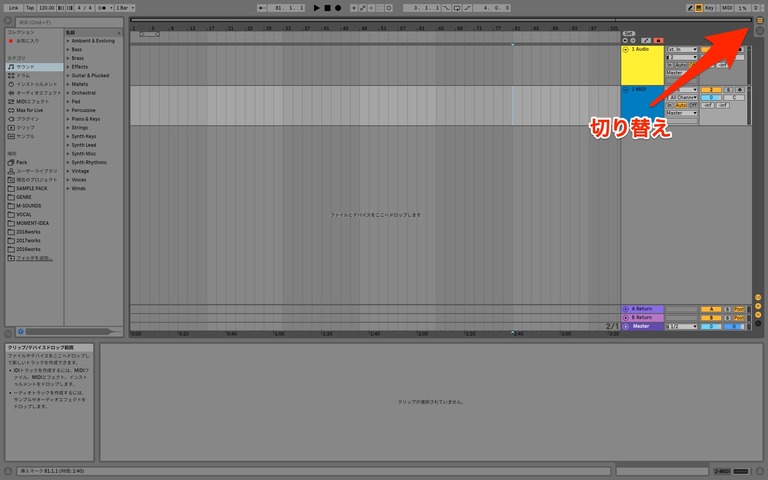
作曲をする時、主に使うのが、こちらのアレンジメントビューという画面。
この記事でも、アレンジメントビューを使った曲作りを説明します。
セッションビューとアレンジメントビューは、画像の矢印のところのボタンか、[Tab]キーで切り替えることができます。
BPMを設定する
さて、まずは曲のBPMを設定しましょう。
「BPM」とは「Beats Per Minute」の略で、1分間の拍数をあらわします。要するに曲のテンポ、速さのこと。数字が多いほど、テンポが早い曲になります。
BPMは、画像の矢印のところに表示されています。クリックしながらマウスを上下したり、クリックしてキーボードで数値を入力することで変更可能です。
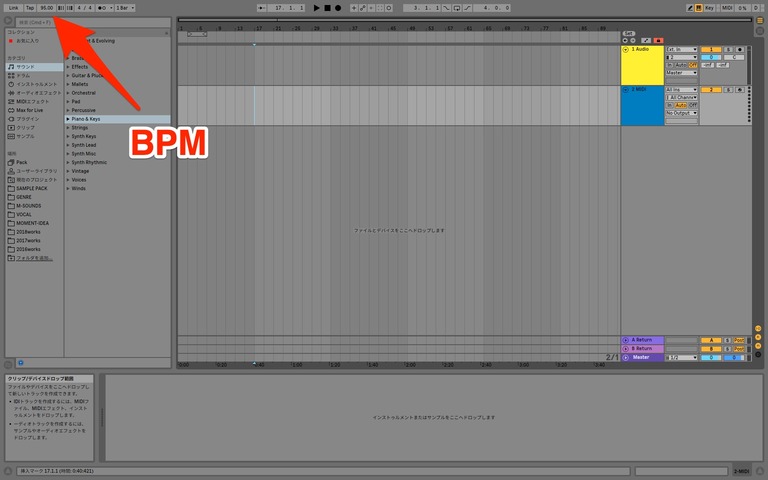
ここではBPMを95に設定して、「The Chainsmokers - Closer」のドロップのカバーをかんたんに作ってみましょう。
この部分を作曲していきます。
オーディオトラックの使い方【オーディオファイルを打ち込み】
それでは、音を打ち込んでいきましょう。
まずは、オーディオトラックへの打ち込みのやり方を説明します。
オーディオトラックは、WAVなどのオーディオファイル音源を打ち込むところ。下記画像のように挿入し、ドラックドロップでトラックの並び順を変えることもできます。
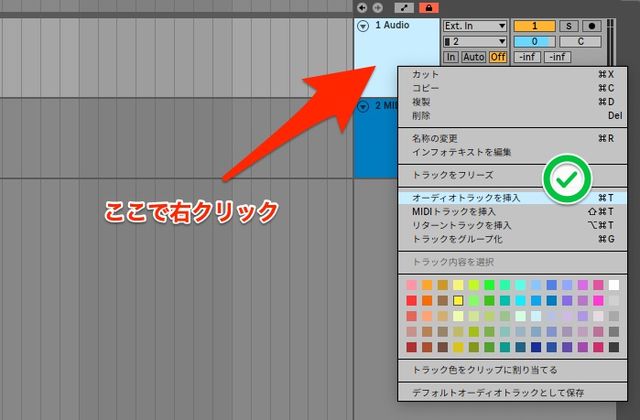
今回は下から、バスドラム、スネア、ハイハットの3トラックを使い、このようにドロップ8小節のドラムパターンを打ち込んでみましょう。
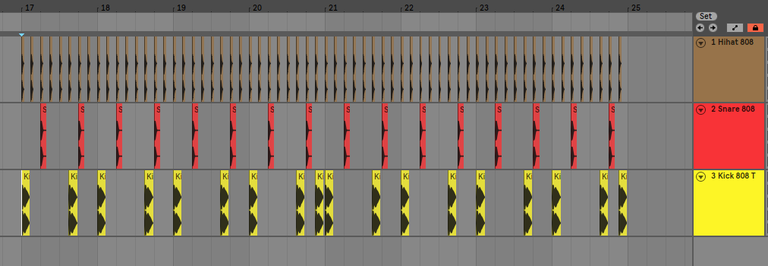
今回使っているサンプル(音源)はこちら。
音源
- ハイハット: Hihat 808 Short Castle
- スネア: Snare 808 Deep Short
- バスドラム: Kick 808 Thud
これらはAbleton Live Lite/Intro/Standard/Suite、全てのエディションに付属している、Core Libraryに入っているサンプルです。
下記の検索窓に入力して、探してみましょう。
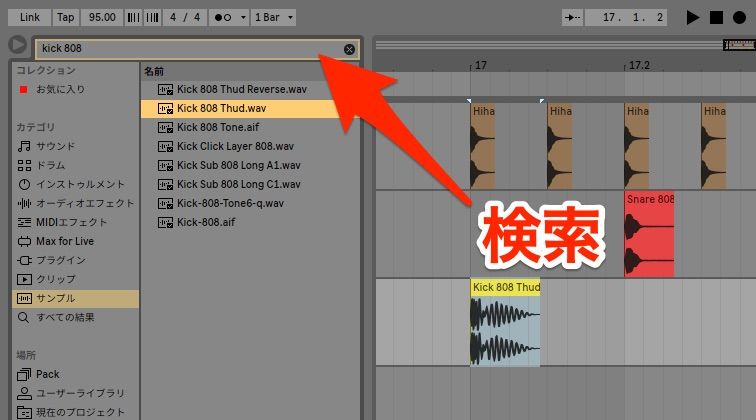
音源が見つかったら、ドラック&ドロップで打ち込みたい位置に配置していきましょう。
グリットの調整はこのようにすることができます。

右クリックで、グリッドの間隔を選択できるようになります。
また、画像上の矢印部分をクリックしながら上下で、表示範囲のズームイン/アウトをすることができます。
再生して確認
打ち込み終えたら、再生して出音を確認してみましょう。
再生、停止ボタンはこちら。
スペースキーでもOKです。

再生のスタート位置はクリックで変更することができます。
MIDIトラックの使い方【MIDIを打ち込み】
次にMIDIトラックへの打ち込みのやり方を説明します。
MIDIトラックは、シンセサイザーやサンプラーなどの音源を打ち込んでいくところ。オーディオトラックと同じように挿入することができます。
こちらは下からベース、コード、メロディをMIDIトラックに打ち込んでいきます。
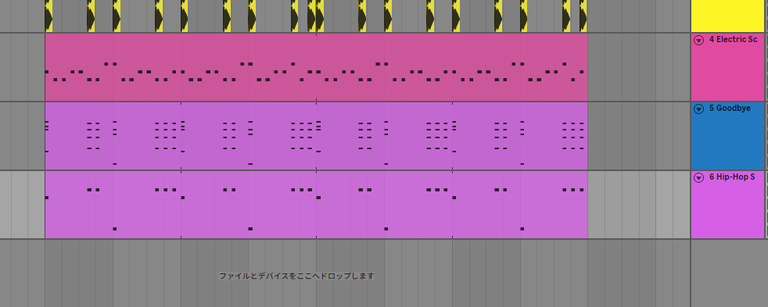
使っている音源はこちらもLiteからSuiteまで全てのエディションに付属している、Core Libraryに入っているものです。
音源(Live 10)
- メロディ: Electric Screamer Lead
- コード: Goodbye Cassini Pad
- ベース: Hip-Hop Sub Bass
※追記: Live 11からは上記のプリセットがなくなっていました。新しいバージョンでは、それぞれBasic Retro Lead・FM Cassini Pad・Basic Sub Sineを使うといいです。
サンプルを配置したように、こちらも音源を見つけたら、ドラッグ&ドロップで各MIDIトラックに割り当ててください。
次に、MIDIクリップを挿入します。
今回は8小節のドロップなので、その範囲を選択して、右クリックするとMIDIクリップを挿入することができます。
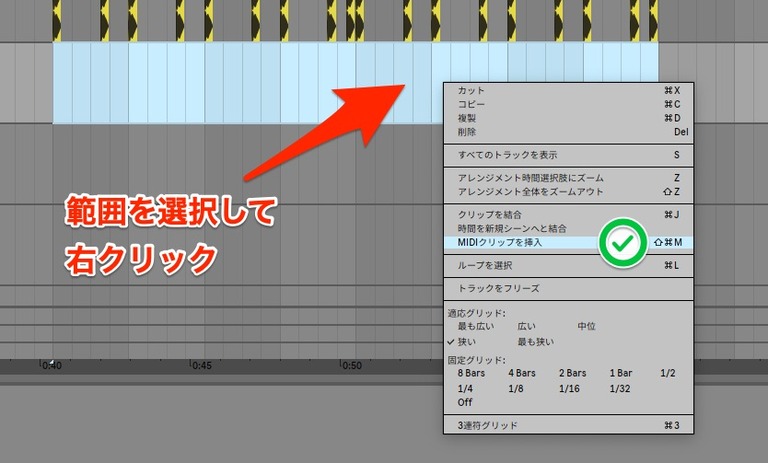
そして、挿入したMIDIクリップの中に、MIDIノート(MIDI情報)を打ち込んでいきます。
各トラック、このように打ち込みます。それぞれオクターブの位置は、左側のピアノロールの部分のC1、C2などの表示を見て確認してください。
メロディ
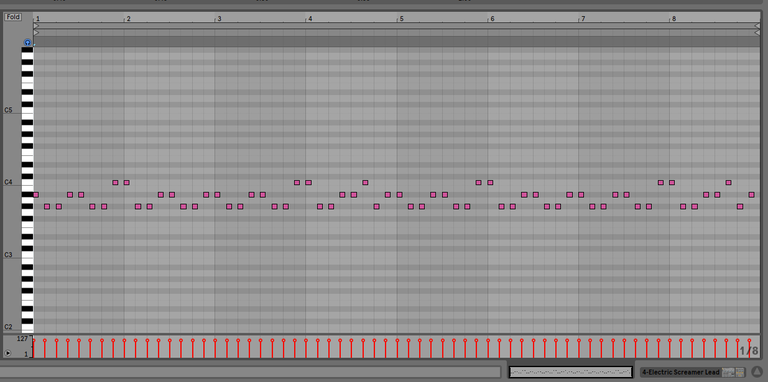
コード
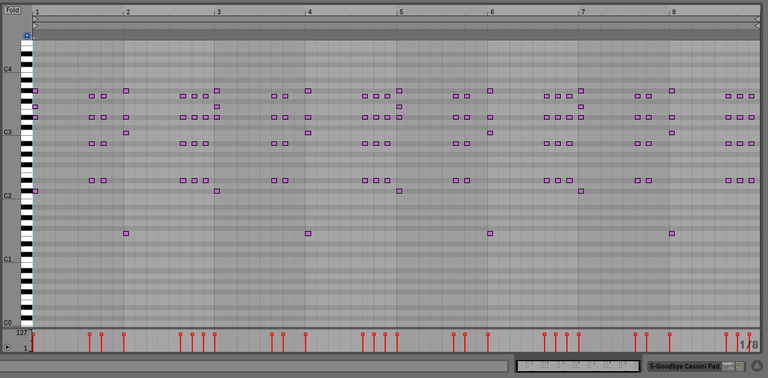
ベース
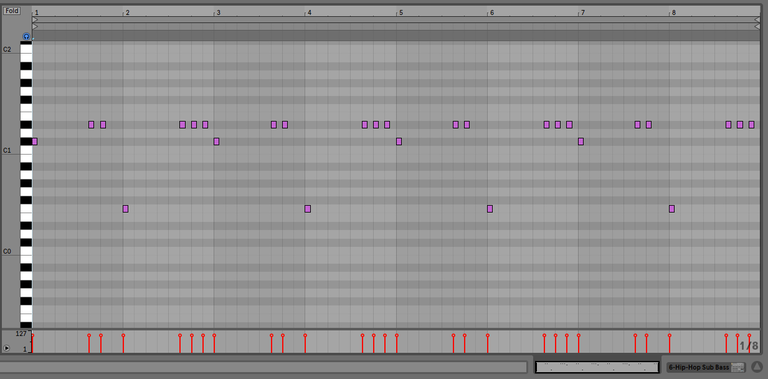
MIDIクリップを選択すると、MIDIを打ち込む画面が表示されます。表示されない場合は、こちらをクリックすると、切り替わります。
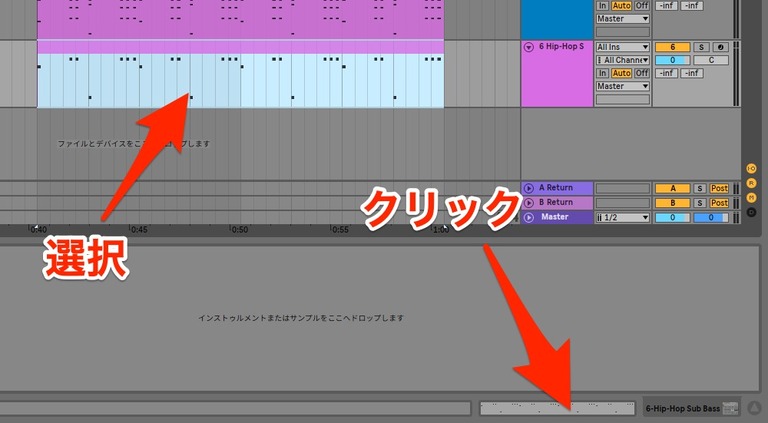
MIDIクリップ内を表示させたら、打ち込みたい場所にダブルクリックをすると、MIDIノートを打ち込むことができます。打ち込んだ後に、ドラック&ドロップで移動することもできます。
また、作成したノートの端を選択して左右することで、長さを変えることができます。
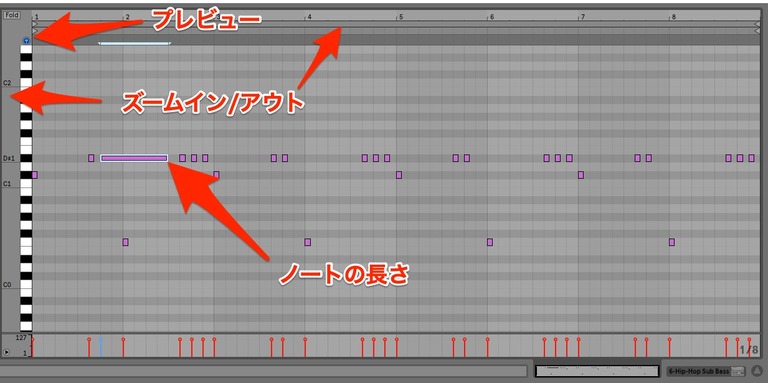
矢印のところをクリックしながら動かすことで表示範囲をこちらもズームイン/アウトすることができます。
ノートを打ち込みながら音をプレビューしたい場合は、左上のヘッドホンのマークをクリックすると、音が出るようになります。
グリッド幅の調整は、上記と同じ要領で、右クリックから変更してください。
ボリューム調整とパンニング【作曲の仕上げ】
ここまでで、曲のアレンジが出来上がりました。
仕上げにミキシングをして、各トラックのバランスを整えていきましょう。
ミキシングの基本はボリューム調整とパンニング(左右の振り分け)です。
矢印の部分をクリックしながら動かすことで、それぞれ調整することができます。

今回は、こんなミックスにしてみました。R=Right、C=Center、L=Leftです。
ミックスの設定
- ハイハット: -12.2 7R
- スネア: -6 C
- バスドラム: -5.5 C
- メロディ: -10.2 1R
- コード: -6.5 4L
- ベース: 6.5 C
これで今回はひとまず完成とします!
作った曲ファイルの保存と書き出し
完成したファイルを保存、そして曲としてオーディオファイルに書き出してみましょう。
こちらはMacでの画面になりますが、左上のファイルを選択し、[Liveセットを保存]でファイルの保存をします。
そして、[オーディオ/ビデオをエクスポート]から、曲の書き出しをすることができます。

[オーディオ/ビデオをエクスポート]をクリックすると、このような画面が出てきます。
そうしたら、エクスポートをポチっとすればOKです。
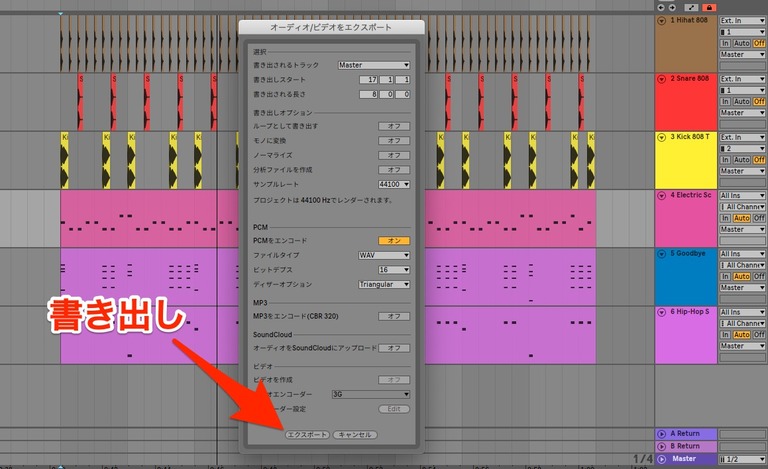
曲の完成
書き出しが終わったら、iTunesなどに入れて聞いてみましょう!
こんな感じで作曲できましたか?
この記事では、なるべく内容をしぼって、初心者が最低限覚えるべき使い方を説明しました。
Ableton Liveを手に入れたけど、多機能すぎてちんぷんかんぷん!というひとはぜひここに書いてあることから作曲をスタートしてみてください。これが、DTMerとしての大きな第一歩となるはずです!
当然、この記事で紹介した方法だけでなく、他にもほんとうに色々な作曲方法がありますし(だからこそ面白い!)、覚えればもっと効率のいい操作法やショートカットキーなどもあります。
次はこれをやってみよう【初心者からステップアップ】
基本を理解したら、だんだんとステップアップしてみましょう。
以下にガイドラインを整理しておきます。覚えることはたくさんありますが、興味がわいてワクワクするところから1つ1つ手を付けていくのがいいですよ。
使い倒して、自分なりの使い方を見つけてください!
ループを使ったり・サンプリングして作曲
音楽作りのワークフローは、本当にいろいろです。
DTM初心者であれば、次にループ素材を使ってみるのがおすすめ。
また、サンプラーを使用したサンプリングという方法もあります。ヒップホップのビートメイカーを目指すなら、マスターしたいと憧れますよね。
こちらもあわせて続きを見る: 【DTM初心者向け】ループ素材から始める曲作りを解説
続きを見る: Ableton Liveでサンプリングする方法
組み合わせやエディット次第で可能性は無限大。きっと想像している以上に、ユニークな曲ができあがります。
レコーディングして作曲
内蔵音源やループ・サンプルだけでなく、自分でレコーディングした素材も制作に取り入れてみましょう。オリジナリティがグッと上がります。
こちらもあわせて続きを見る: Ableton Liveでの録音方法
エフェクトを使いこなす
エフェクトの使い方を覚えると、さらに曲作りが楽しくなります。
こちらもさまざまな種類があって難しいと感じるかもしれませんが、少しずつそれぞれの特性を学んでいくことが大切。
こちらもあわせて続きを見る: Ableton Liveのエフェクト使い方いろいろ
サウンドデザインやミックスに限らず、セルフマスタリングまで対応する機能がAbleton Liveには備えられています。
さらにプラグインを活用すれば、より制作の幅を広げていくことが可能です。
こちらもあわせて続きを見る: Ableton Liveでマスタリング!標準機能だけで曲を仕上げる方法。
続きを見る: Ableton LiveでVST/AUプラグインを使おう!音源やエフェクトを追加!
いろいろな参考書で学ぶ
ぼくはDTMを始めたころ、けっこう本を読んで勉強したりもしました。ネットにも情報があふれる時代の中で、じっくりと向き合える良さがあります。
また、Ableton Liveの使い方を覚えるのとあわせて、作曲の基礎や、打ち込み音楽のポイントについて学ぶことも重要。
参考になる書籍をいろいろ紹介しています。
こちらもあわせて続きを見る: Ableton Liveの解説本ラインナップ
続きを見る: 【DTM本読み放題】初心者はとりあえずKindle Unlimited加入しとくべし【おすすめ紹介】
テンプレート・コンストラクションキットを利用する
また、Abletonテンプレートやコンストラクションキットなどといって、販売されているAbleton Liveのプロジェクトファイルを利用するのもおすすめ。
オーディオファイル・MIDI・その他設定など、プロがAbleton Liveで作った楽曲をそのまま内側からチェックすることができます。分析して自分の曲に活かすもよし、アレンジして使ってみるのもよし。
LoopmastersやW. A. Productionで購入できます。
Abletonテンプレートの販売ページ