
【SALE】こちらもあわせて
Neutron 4 - iZotopeをレビュー!AIパワーでミキシングが爆速に
Neutron 4は、iZotopeがリリースするミキシングプラグイン。
Assistant ViewでAIがトラックを分析し、EQやコンプレッサーなどの各モジュールでトラックを処理。サクッと、目指したいミックスに最適なサウンドにしてくれます。
さらには、ミックスまで自動でしてくれるMix Assistant機能もあり。使ってみた感想をかんたんに言うと「ヤバい」です。(語彙力)
スピーディーにミックスをして、どんどん曲をリリースしたい!
というDTMerには、とくにおすすめ。
また、iZotopeのEQやコンプは単体でもほんとうに高品質。もちろん、手動でコントロールすることもできます。
ワークフローを効率化してくれるだけでなく、楽曲の完成度もグッと上げてくれることまちがいなしです。
Neutron 4 - iZotopeの使い方【Assistant・高品質エフェクト】
さて、ここからはNeutron 4の使い方や機能について。
なんといっても特徴は、AI搭載のAssistant View・Mix Assistantによる自動ミックス機能。
そして、Compressor×2・Equalizer・Exciter・Gate・Sculptor・Transient Shaper・Unmaskの各モジュールで、こまかいところまで作り込んでいくことが可能です。
それぞれ、ポイントを説明していきます。
Assistant View【自動でサクッといい感じに】【新機能】
GUI上部からAssistant Viewをひらくと、ミックス時のブラッシュアップを自動でしてくれます。
処理したいトラックにNeutron 4をインサートして、10秒ほど聞かせるだけでok。サクッと"いい感じ"にパラメーターを設定してくれます。
自動処理をしたあとは、Tone Match・Punch・Distort・Widthの4セクションで調整をすることが可能。それぞれのパラメーターは各モジュールにリンクしているので、そちらをコントロールして仕上げることもできます。
ターゲットを選択することもできる。
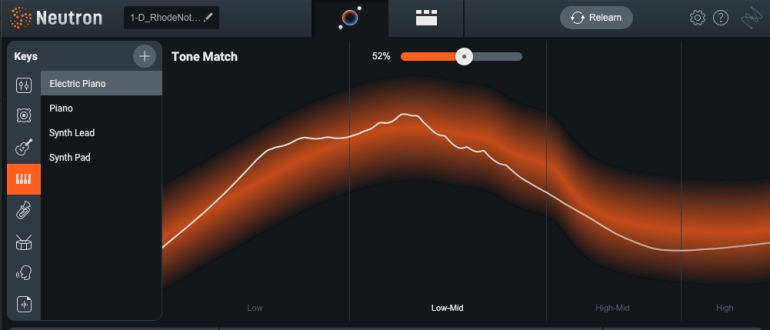
Assistant View左側のTarget Libraryには、さまざまなサウンドに最適なプロファイルがリストアップされています。Deep Bass・Acoustic Guitar・Synth Leadなど、さまざま。
こちらを選択すれば、アシスト機能でどのような処理をしてほしいか、方向性を決めることが可能。
さらに、自分でオーディオファイルを読み込んで、好きなリファレンスを設定することもできるようになっています。
Audiolensもチェック【Neutron 4のアシスト機能と連携】
Neutron 4に付属するAudiolensも要チェック。
Audiolensはスタンドアロンのリファレンス用ソフトウェアで、立ち上げるとパソコン上で流れているサウンドが入力されます。そこから、ワンタッチでNeutron 4のアシスト機能で使えるターゲットプロファイルが作成可能。
YouTube・Spotifyなど、ストリーミングで聞ける膨大な数の楽曲もリファレンスとして使用することができるわけです。
プリセットも豊富

また、豊富に用意されているプリセットでも、スピーディーにトラックを処理していくことが可能です。
Bass・Drum Bus・Guitar・Keysなどのカテゴリーにわかれており、そこからさらにこまかく、いろいろな質感の設定がそろえられています。
各モジュールにもプリセットあり。

さらに、EQ・コンプなどの各モジュールごとにプリセットを変更することもできます。
もちろん、自作したプリセットは保存可能。気に入った設定をすぐに使えるようにしておけば、より効率的に作業できます。自分らしいサウンドを定着させるのにもgoodです。
Visual Mixer【Mix Assistant】
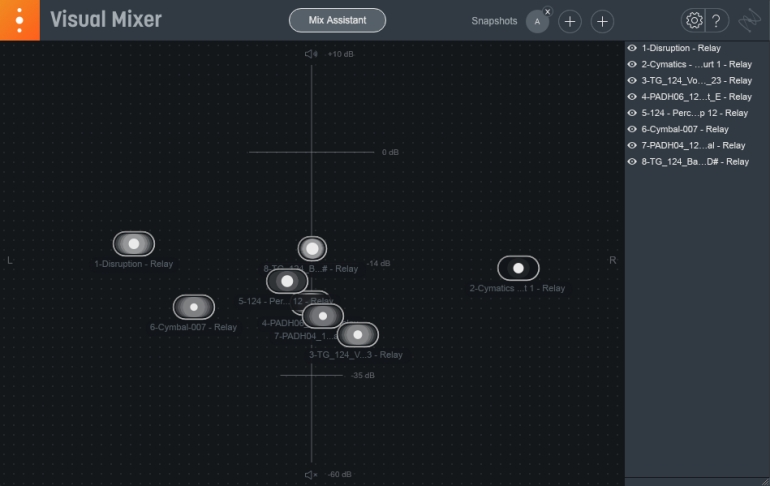
Neutron 4に付属するVisual Mixerを使えば、ミックス作業も一瞬です。
Visual Mixerをマスターチャンネルにインサートすると、Neutron 4・Neutron 4 モジュールの個別プラグインや、Relayがインサートされているトラックとリンク。
そして、[Mix Assistant]ボタンをクリックすると、下記のようにフォーカスしたいトラックを選ぶ画面になります。
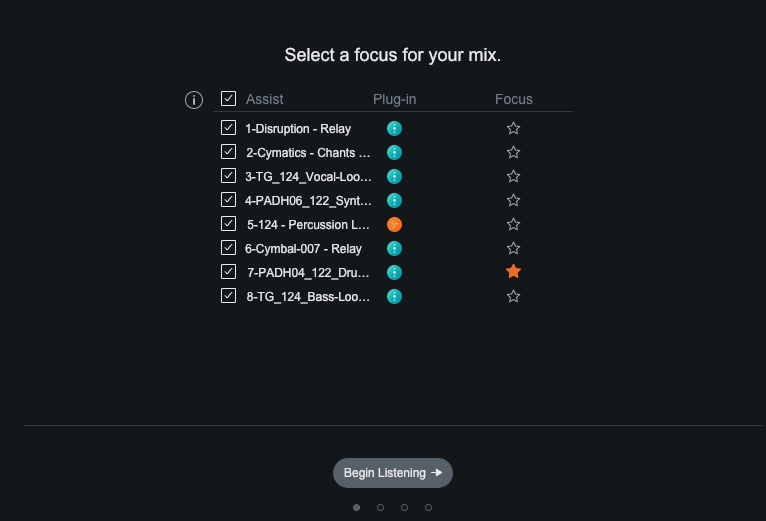
ダンスミュージックなら【キックとベース】、ポップスなら【ボーカルとシンセ系】などのように☆をクリックし、楽曲を聞かせて読み込ませます。
すると、Visual Mixerが自動でトラックをまとめ、レベルを設定。
下記画像のようにボリュームスライダーが表示されるので、好みのバランスにミックスを調整してください。
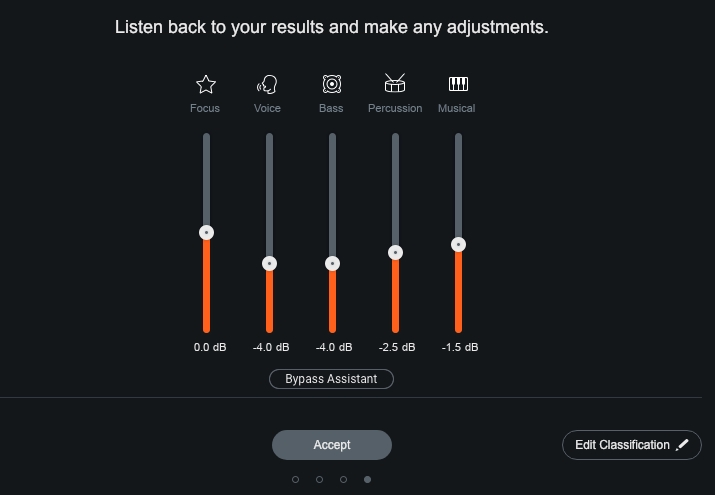
自動ミックスのあとにVisual Mixerのメインビューにもどり、手動でレベルやパンニングをコントロールすることもできます。
Relay
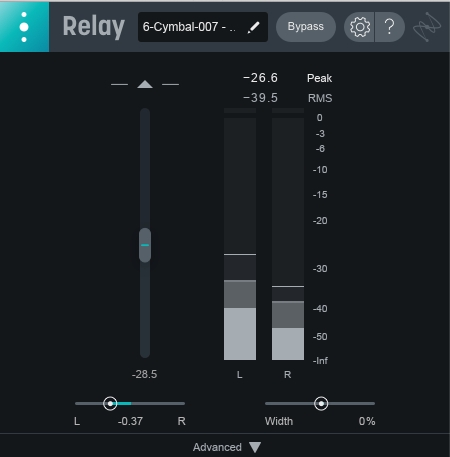
上ですこしふれましたが、RelayもNeutron 4の付属プラグインです。
こちらを使えば、Neutron 4をすべてのトラックにインサートしなくても大丈夫。PCの負荷を軽くおさえながらVisual Mixerと連携することができます。
EQ(イコライザー)
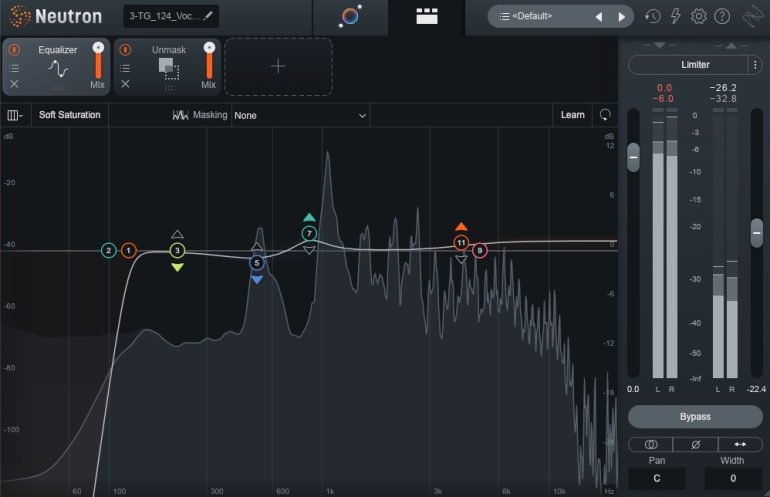
ここからは、こまかくサウンドを作り込んでいく各モジュール(エフェクト)の紹介です。
まずは、イコライザー。Ozoneもそうですが、iZotopeのEQはとても高品質。これだけでも手に入れる価値があるとぼくは思っています。
感覚的には、とてもナチュラルに音を変化させてくれて、変にデジデジせずサウンドが崩壊しない感じ。
EQ: マスキングメーター
EQのマスキングメーター機能を使うと、上記動画(該当箇所から再生されます)のように他のトラックと周波数帯がカブっているところを検出し、赤く表示してくれます。
こちらも、Neutron 4やRelayがインサートされているトラックがリンクして表示され、選択できます。Neutron 4どうしであれば、おなじ画面内で両方のEQをコントロールすることも可能です。
EQ: Dynamic EQ・Sidechainモード
通常のEQモード以外に、Dynamic EQ・Sidechainモードもあり。バンドごとに、それぞれで使い分けることができます。
Dynamic EQはかんたんに言うと、コンプレッサーのように動作するEQのこと。インプットに対してEQのかかり方が変化します。
そしてここにSidechainを設定すれば、ほかのバンドや外部トラックのインプットをトリガーとして設定することが可能。
Sidechainは、上記動画で解説されている例のように、キックとベースのカブりを解消して曲にパンチを出したいときなどによく使われるテクニックです。ベースと同じ周波数帯のキックが同時に鳴るタイミングだけ、ベースをEQで削るといった感じ。
EQ: Soft Saturation
EQモジュールにわりとひっそり搭載されている[Soft Saturation]も便利で、個人的にかなり好き。
「なんとなくなじまないな」っていうときにワンタッチすれば、自然にミックスがまとまります。ぜひお試しあれ。
Unmask【新機能】
Unmaskは、Neutron 4から搭載された新モジュール。近い帯域の音が重なって聞こえづらくなる、マスキングを解消してくれます。
こちらを使えば、混みあった帯域をよりかんたんにスッキリさせることが可能。使い方はマスキングしてしまっているトラックをサイドチェインに設定、あとはシンプルなパラメーターで調整するだけです。
ミキシングの際、各トラックの周波数帯域をしっかり住み分けるのはとても大切。これがうまくできないというDTM初心者にとって、Neutron 4のEQ・Unmaskモジュールはとても頼りになるツールです。
Sculptor
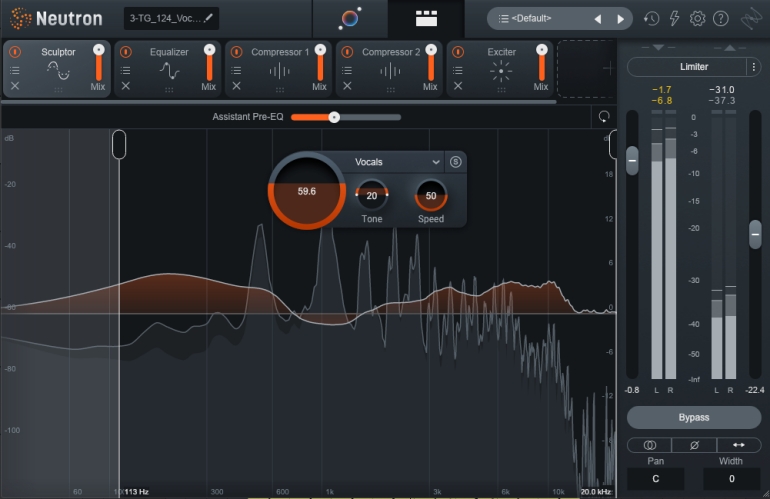
Sculptorは、EQとコンプを同時に、なおかつシンプルに設定できるようなエフェクトです。
適用するトラックにあわせてターゲットを選ぶと、これまた自動で"いい感じ"に設定してくれます。あとはかかり具合を調整するだけ。めちゃくちゃかんたんです。
なお、Assistant Viewのターゲットは、こちらのターゲットとリンクしています。
Compressor【新機能: Punchモード】
Neutron 4の新機能、Punchモード。音粒にスピード感が出て素晴らしいです。
Neutron 4のコンプレッサーは、音源の波形とつぶし具合がわかりやすく表示されます。コンプの仕組みがよくわからないDTM初心者にもおすすめ。
もはや言わずもがなですが、サウンドもすごく良く、バスコンプやトータルコンプとしてもガンガン使っていきたい感じです。
3バンドまでのマルチバンドコンプレッションに対応し、それぞれでモードをPunch・Modern・Vintageの3種類から選択可能。Modern・Vintageでは、さらに検出モードをRMS・PEAK・TRUEの3つから選べます。
マルチバンドモードを使う際は、Neutron 4がサウンドを検知して、自動的に帯域分けのポイントを設定してくれる[Learn]ボタンが便利です。この、マルチバンドおよびLearn機能は、下記のExciter・Gate・Transient Shaperモジュールでも使えます。
なお、CompressorモジュールはNeutron 4のなかで2つまで使用することが可能。2段階に分けた、ていねいな処理にもバッチリ対応します。
Exciter【新機能: Trashモード】
Neutron 4の新機能、Trashモード。
サウンドに倍音を付加する、Exciterモジュール。サウンドをミックスのなかでグッと映えさせたり、味を出したり、という時に使います。
2つのモードが選択でき、それぞれ下記4方向のX/Y Padでサウンドをデザインしていきます。
Exciterのモード
- Classicモード: Retro / Tape / Warm / Tube
- Trashモード: Overdrive / Scream / Clipper / Scratch
人気のディストーションプラグインTrashの名がついた新モードは、思わずニヤッとしてしまうようなジリジリとした特徴のあるサウンド。いろいろ試してみたくなりますよね。
なお、Exciterもマルチバンド対応および[Learn]ボタンを使って自動で帯域分けが可能。
全体にエキサイターをかけてしまうと「やりすぎかな〜」となることも多いので、個人的にはエキサイターを使うときはマルチバンド機能を使うことが多いです。
Gate
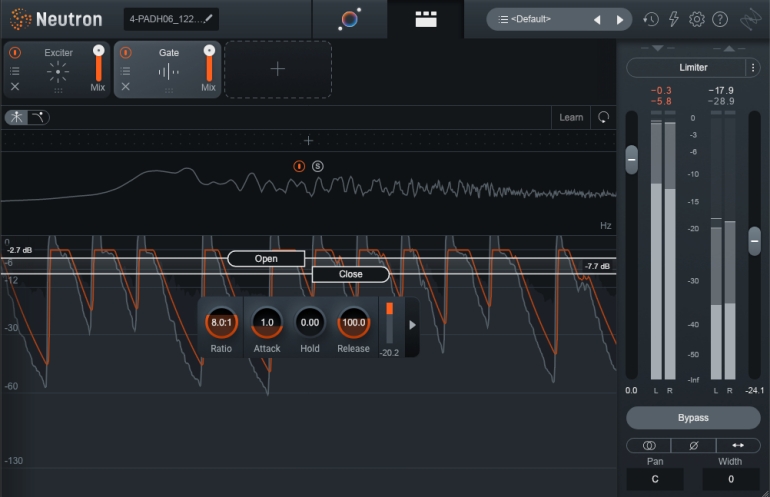
指定した音量以下の音をカットできる、Gateモジュールです。
Openスレッショルドで音を通過させるレベル、Closeスレッショルドで通過した音を再びカットするレベルを決定します。
これまたNeutron 4のGateは波形が表示されてわかりやすく、かかり具合も高品質な感じ。単体プラグインとしてもガンガンとデイリーに使えます。あつかいにくいGateエフェクトだと、かけ具合の調整がむずかしかったりしますからね。
Transient Shaper
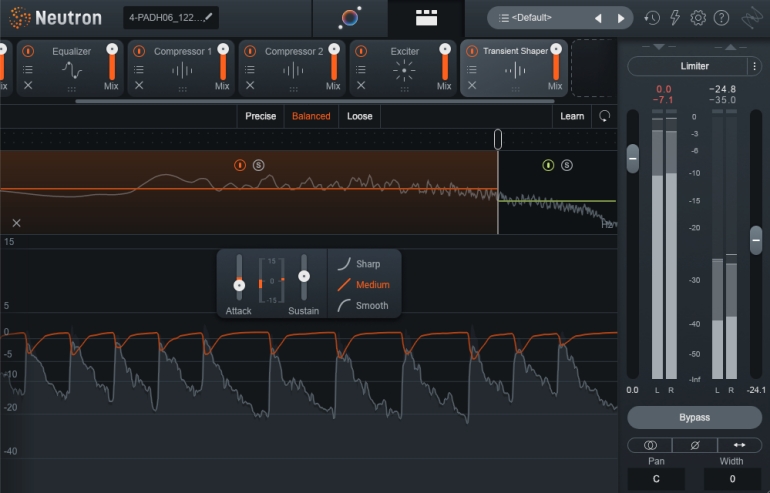
Transient Shaperモジュールでは、トラックのAttackやSustainを調整ができます。
たとえば、スネア音の「カチッ」っと鳴っている部分を強調したり、やわらかくしたり。また、胴鳴りをふくらませたり。
いつもコンプレッサーで処理しているような場面などで、Neutron 4のTransient Shaperを使ってみるとすんなりフィットしてくれたりします。しっかりめにかけてもサウンドが崩壊しずらく、わかりやすいグラフィックでコントロール性もすごくいいです。
Tonal Balance Control 2
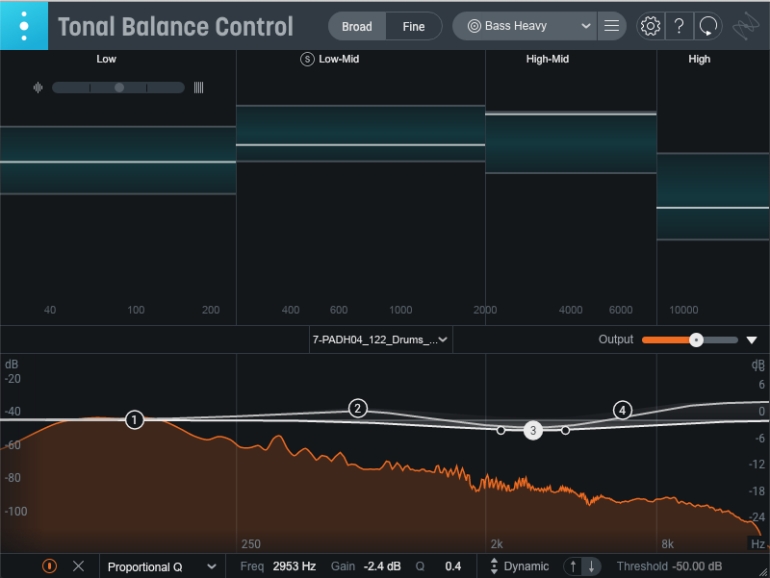
Neutron 4には、Tonal Balance Control 2も付属。楽曲を理想の周波数バランスに近づけるための、メーターおよびコントローラーとして動作します。
基本的にはマスターバスの最期にインサートし、ターゲットとするジャンルを設定。すると、それに応じたメーターが表示され、製作中の曲を鳴らすと、ターゲットに近いサウンドになっているか確認できます。
それを見ながら、Tonal Balance Control 2内部で各トラックに挿してあるNeutron 4のEQを操作することも可能です。
ターゲットには、EDM・Hip Hop・Popなど、12種類のジャンルがプリセットされています。そのほか、持っている好きなアーティストの曲などをインポートして解析させることもできます。
リファレンスをしっかり決めて、それに近づけるように作業していくのは、上手くミックスできるようになるのに大切なトレーニングです。ミキシングがうまくいかないという人は、ぜひTonal Balance Control 2のようなツールを利用してみてください。
Neutron 4 Elements・Neutron 4を比較【おすすめポイント】
Neutron 4には、低価格版のNeutron 4 Elementsというエディションもありますが、
やっぱり、Neutron 4はおすすめ。
DTMをやっていけばいくほど、Neutron 4のすごさや必要性を感じるようになると思います。
しかし逆に言えば、DTM初心者でとりあえずNeutronをさわってみたいという場合は、Elementsで十分かもしれません。
ここからは、各エディションのポイントをおさえながら比較していきます。詳細は、iZotope公式サイトのCompare Neutron 4 with previous versionsでもチェックしてみてください。
【SALE】こちらもあわせて
Neutron 4 ElementsはAssistant Viewのみ
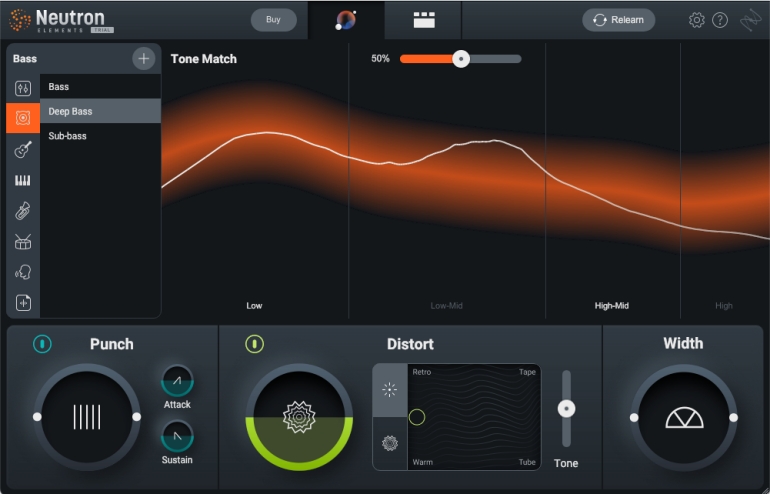
Neutron 4 Elementsで使えるのは、Assistant Viewだけ。
トラックを自動でいい感じにしてくれるアシスト機能はバッチリ使えます。Elementsの場合別売りになってしまいますが、Audiolensを使ってキャプチャーしたさまざまなプロファイルをターゲットとして適用することも可能です。
ただし、エディットはAssistant ViewでコントロールできるTone Match・Punch・Distort・Widthの4セクションからのみ。フルバージョンのNeutron 4に搭載されている、Compressor・Sculptor・Unmaskなどの個別モジュールはありません。
というように、Elementsではこまかい調整に対応できなくなっています。[Learn]ボタンのあるマルチバンドモードとかめっちゃ便利ですが、当然それもなし…。Visual Mixer・Tonal Balance Control 2も付属しないので、Neutron 4のほんとうに美味しい機能は残念ながら少なめ。
自動ミキシングができるのはNeutron 4だけ
Mix Assistant機能が使えるのは、Neutron 4の大きなポイントです。
効率的なミキシングのサポートに。
DTMがある程度できる人や上級者にとっては、Mix Assistant機能だけで完成させるのはさすがに満足できないと思います。
しかし、サポート的に使えば効率が抜群に上がりますし、ふだんの手グセとは違ったエッセンスをミックスにくわえることができます。
Neutron 4は各エフェクトが独立したプラグインとして使用可能
Neutron 4は各エフェクトが高品質。
エフェクトが個別プラグインとして付属しているのも、Neutron 4の大きなメリットです。
つまり、Neutron 4のEQだけとか、コンプだけを、トータルのNeutron 4をインサートせずに使えます。
その分PCにかかる付加が少なくなるので、サクサクと快適かつ機能を最大限に活かして、ミックスを進めることが可能です。
初心者こそNeutron 4を使い込むことが上達の近道かも
エフェクトのかけ方ってよくわからない…
DTMを始めたばかりだと、ありがちですよね。
ここまで、いろいろとNeutron 4の機能を説明してきましたが、DTM初心者の人にとってはよく意味のわからない部分も多々あったかと思います。
エフェクトのかけ方がうまくなるためには【機能や仕組みを理解する】ことがけっこう重要です。
Neutron 4の各モジュールは、ほかのプラグインやDAWエフェクトにくらべて、ビジュアル・操作方法ともにかなりわかりやすくデザインされています。なので、理解のしやすさもバッチリ。
なので、初心者DTMerの場合は、Neutron 4をただ漫然と使うのでなく、どういう仕組みで音が変化しているのかを意識しながら使えるとさらに最高です。
エフェクトの定番設定を覚えることができる
EQやコンプなどには、ある程度おさえておくべき設定があります。処理のスタート地点として、それを覚えるのはとても重要。
例えば、「余計な低域はEQでバッサリカット」とか、「コンプでキックのアタック感を出す」とか。
Neutron 4なら、このような定番設定をAssistant機能やプリセットがやってくれるので、初心者DTMerはそれを見ながら「なるほどな~」と覚えることができます。
