DTMで使うサンプルをダウンロードしたら、しっかりと管理しておくことが大切です。
この記事ではAbleton Liveでサンプルを管理する方法やポイントをまとめます。ご参考にどうぞ。
Ableton Liveにサンプルを取り込み
まずは、ダウンロードしたサンプル音源をAbleton Liveのブラウザに表示させましょう。
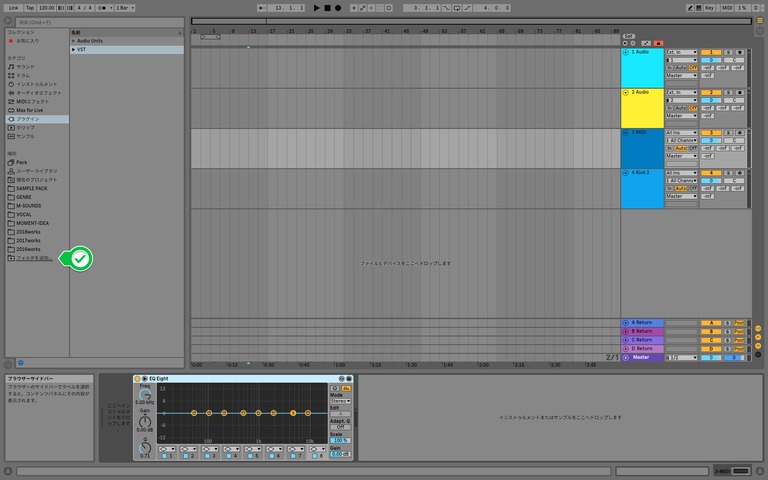
画像左のチェックのところの「フォルダを追加」をクリックして、サンプルが入っているフォルダを選択しましょう。選択したフォルダが、Ableton Liveのブラウザに追加されます。
この作業はドラッグ&ドロップでもOKです。
逆に、Ableton Liveのブラウザから削除したい場合は、右クリックから「サイドバーから削除」を選択してください。
プロジェクトファイルも
追加するフォルダの中には、サンプルだけでなく、Ableton Liveのプロジェクトファイルも入れておけます。テンプレートなど、よく使うプロジェクトファイルをここに準備しておくと、いちいちPCのファイルブラウザで探さなくていいので便利。
サンプルを整理する
Ableton Liveに取り込むサンプルフォルダ内を、しっかり整理しましょう。
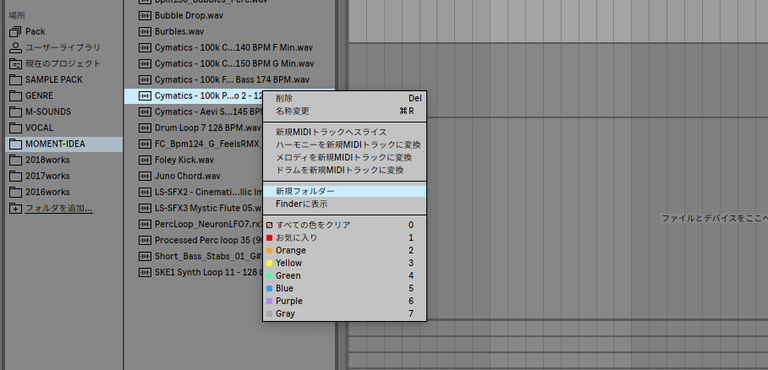
Finder(Mac)で整理してもいいですし、Ableton Liveに取り込んだ後でも、そこから簡単に新規フォルダ作成、消去、ドラック&ドロップで移動ができます。
右クリックから「Finderに表示」を選択すると、そのFinder上でそのサンプルが表示されるので、場面で整理の仕方を使い分けると効率がいいです。
どのように整理するかのヒントはこちらの記事に書きましたので、よろしければどうぞ。
続きを見る: 【DTM】サンプル管理のポイントまとめ
サンプルオフラインになった場合
Ableton Liveで使っているサンプルファイルの場所を移動したりしていると、「サンプルオフライン」と表示され、音が出なくなる場合があります。

そんな時は、①の箇所がオレンジ色になり「メディアファイルが不明です。詳しくはここをクリックしてください。」となるのでクリック。
そうすると右側に開く画面がありますので、②の「開始」をクリック。元のファイルが残っていれば、これでほぼ自動的に修復してくれます。
もしこれで修復できない場合は、手動でファイル検索して修復することもできます。
サンプルをバックアップしておこう
せっかくそろえたサンプルライブラリがPCの不具合で消えてしまったり、消去したサンプルを後から使いたくなった場合などに備え、定期的にサンプルのバックアップをとっておきましょう。(サンプルに限った話ではありませんが!)
最近は大容量でコンパクトなHDDやSSDがとても安くなってきているので、ケチらず準備しておいたほうがいいです。
これとかぼくも使っていますが1TBでコンパクト、格安。おすすめです。
後で後悔しないように、バックアップはしっかりしておきましょう!
Ableton Liveビギナー向けのワークガイドはこちら
まとめ記事: Ableton Liveの使い方!初心者が作曲するための基本操作はコレ。
音楽づくりを楽しむ第1歩となるように、まず1曲完成させてみる流れを説明しています。



