Ableton Liveで曲が作れるようになったら、最後の仕上げはマスタリングです。
この記事では、Ableton Liveの標準機能を使ってマスタリングをし、サウンドを整えた状態で曲を書き出すまでの方法を説明します。
マスタリングとは?

マスタリングとは、ひとことで言うと、曲をリリースする前の最終仕上げです。
- ミックスダウンが済んだトラック(2Mix)の音質、音圧、音量などを、リリースのフォーマットにあわせて調整する。
- CDなど、セットでリリースされる複数曲の各音量をそろえる。
などの作業をし、作った曲をリリースして、リスナーに聴かせられる状態にします。
マスタリングの前に、ミックスダウンをしっかりと
これは注意すべきことですが、上で説明したように、マスタリングはあくまでも最終調整です。
曲のクオリティを高めるためには、マスタリング以前のミックスダウンがきちんとできていることが絶対条件です。
とくにDTM初心者は、「ミックスダウンは微妙だけど、マスタリングでなんとか仕上げられる!」とか「もっといいリミッターのプラグインを買えば、音圧が上がる!」などと考えてしまいがちですが、そんなことはあり得ないと考えていた方がいいです。
Ableton Liveでマスタリング
さて、Ableton Liveでマスタリングをしてみましょう。
ミックスダウンが終わったら、2Mixを書き出して新しいプロジェクトファイルに貼り付けてください。
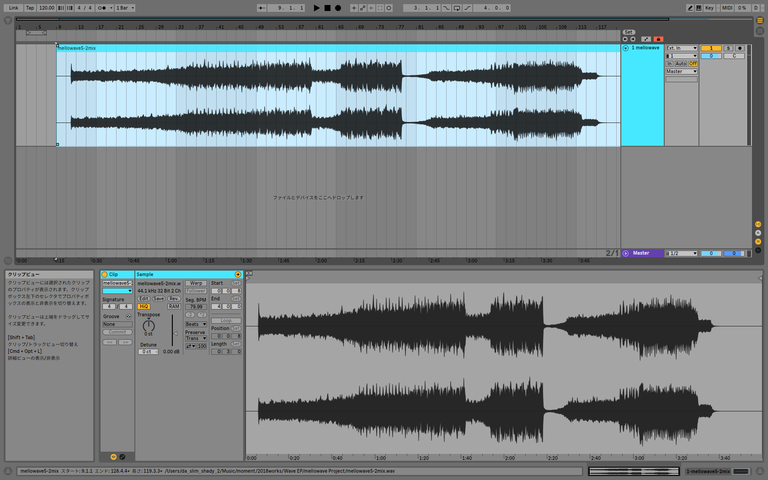
ミックスダウンをしたプロジェクトファイルのマスターチャンネルでマスタリング作業をしてもいいですが、CPUへの負荷などを考えると、一度2Mixを書き出してから作業をするのがベターです。
2Mixを書き出すときは、音量にヘッドルームを残して書き出してください。2Mixのピーク音量が-2〜-3dBくらいになるといいです。こうすることで、マスタリングで音圧を上げるための余裕を残しておくことができます。
Ableton Liveのプリセットでマスタリング
まずは手軽に、Ableton Liveのプリセットに含まれている、マスタリング用のオーディオエフェクトラックを使ってみましょう。
ブラウザの「オーディオエフェクト」→「Audio Effect Rack」の中に「Mixing & Mastering」というフォルダがあり、その中にマスタリング用のプリセットが用意されています。
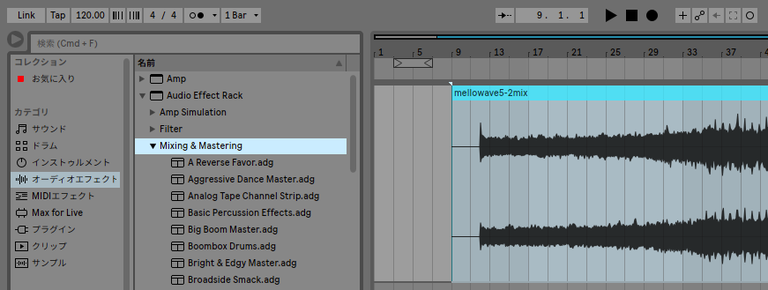
ここからとりあえず適当に選んで、どんなエフェクトラックになっていて、どんな音の変化があるのか色々試してみてください。
自分でマスタリングしてみる
プリセットを色々試してみれば、なんとなくマスタリングエフェクトの基本的な流れは理解できたと思います。
基本が理解できたら、自分でエフェクトをかけていき、より自分が求めるサウンドに仕上がるよう、トライしてみましょう。
ということで、ここからはマスタリングでよく使われるオーディオエフェクトとその使い方の例を説明しますので、参考にしてみてください。
EQ Eight

イコライザーでは全体の音質を整えます。
ここでも意識すべきは、あくまでも最終調整だということ。この段階で大きく音質を変化させるようなEQ設定にする必要があるのであれば、ミックスダウンが失敗している可能性が高いです。
また、EQをM/S(Mid/Side)モードにして調整することもできます。Sideのローエンドをカットすると音像が引き締まって音圧を上げやすくなったりしますよ。
Compressor
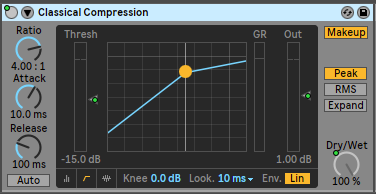
コンプレッサーで全体の音量を整えます。
ピークを軽く叩いて、エフェクトチェーン最終段のリミッターが無理なくかかるようなイメージでぼくは使うことが多いです。
Multiband Dynamics

マルチバンドダイナミクスは各帯域ごとに設定を調整できるコンプレッサーです。コンプレッサーとうまく使い分けていきましょう。
Saturator
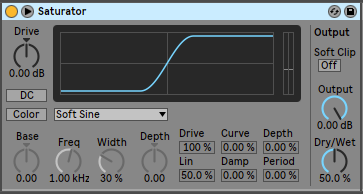
サチュレーターは、曲全体に迫力や温かみを加えることができます。
僕はうっすらかける感じでよく使いますが、これがあるのとないのじゃ大きく完成度が変わったりします。
Limiter
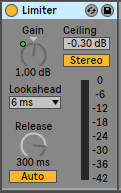
マスタリングエフェクトの最後に、リミッターで曲全体の音圧を調整します。
ミックスダウンと、ここまでのマスタリングがうまくいっていれば、[Gain]のノブを上げていくだけでいい感じに音圧が上がっていきます。
[Gain]ノブを上げていって簡単にサウンドが崩壊してしまうようであれば、ここまでのプロセスを見直すべきです。
マスタリングした曲を書き出す(エクスポート)
マスタリングができたら、曲を書き出しましょう。
フェードアウトを作る
エクスポートをする前に、曲の終わりがきれいにフェードアウトするようにしておきましょう。

このようにボリュームのオートメーションを書けばOKです。地味ですが、わりと重要な作業。
書き出し(エクスポート)
Macの場合、メニューバーの[ファイル]→[オーディオ/ビデオをエクスポート]を選択すると、こちらのウィンドウが表示されます。
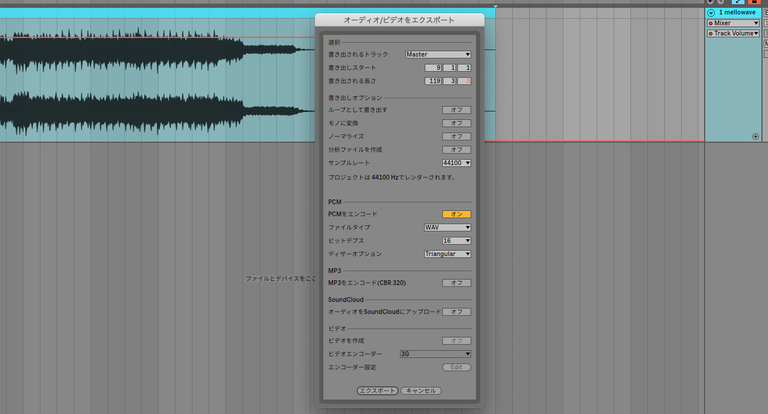
書き出し形式を選んで、いちばん下のエクスポートをクリックすればOKです。
ディザーオプション
ディザーを入れることをディザリングといいます。
ディザリングとは、デジタル処理上の音質劣化を防ぐために、意図的にわずかなノイズを入れることです。
細かい説明は省きますが、基本的にはディザーを入れておいたほうがいいです。
完成した曲を公開しよう

さて、これで曲をマスタリングして書き出すことができたはずです◯
できた曲はSoundCloudなどにアップしたり、友達に送ったり、ぜひ公開してみることを強くおすすめします!
公開しなければわからない感覚が、絶対にあるんです。
初めてマスタリングして書き出してみた曲は、なかなか自分で納得のいく仕上がりにはなっていないでしょう。当然です。繰り返しますが、当然です。
しかしこうやって、曲を作ってミックスダウン、マスタリングして公開してみる。という一連の流れを繰り返しやっていけば、必ず成長を実感できます!続けてみましょう!
ぼくもそうやって、自分で曲を完成させられるようになりました。
マスタリングを他人に依頼するのもアリ
Ableton Liveでのマスタリングの方法を説明してきましたが、マスタリングは、マスタリングエンジニアなど、自分以外の人に依頼してみるのもアリです。
なぜかというと、自分ではミックスダウンまでの過程で気がつかなかった視点から、曲の良さを引き出してもらえたり、純粋なリスナーの視点から曲を仕上げてもらうことができるからです。
DTM仲間がいれば、お互いにマスタリングしあってみるというのも、おもしろいかもしれません
マスタリングの関連記事
標準機能だけでのマスタリングに物足りなさを感じてきたら、ぜひマスタリング向けのプラグインを試してみてください。
こちらもあわせて続きを見る: Ozone 11 - iZotope | レビュー
マスタリングプラグインの代表であるOzoneは、控えめに言ってめちゃくちゃ優秀です。
また、マスタリングやミキシングの正解は1つではありません。曲作りと同じように、いろいろな方法があります。
いろいろなポイントやテクニックの情報を取り入れて、自分なりのスタイルを作ってみてください。
Ableton Liveビギナー向けのワークガイドはこちら
まとめ記事: Ableton Liveの使い方!初心者が作曲するための基本操作はコレ。
音楽づくりを楽しむ第1歩となるように、まず1曲完成させてみる流れを説明しています。



