
DTMerは間違いなくPCをデュアルディスプレイした方がいい!肩こりしにくいし、目も圧倒的に疲れません。作業効率もアップしますよ。
— シュンナリタ | Moment (@DjShunNarita) 2019年4月4日
こんなツイートをしたのですが、デュアルディスプレイほんとにおすすめ。
下記の、ぼくのDTM環境について紹介した記事でも取り上げていますが、デュアルディスプレイでとても快適なDTMライフをエンジョイできています。
関連記事: 【DTM部屋】Momentの音楽制作環境はこちら。こんな機材で作ってます。
ということで、この記事ではDTMer向けにデュアルディスプレイのメリットを、ぼくの実感をふまえて解説しつつ、おすすめのディスプレイや器具選びのポイントをご紹介します。
デュアルディスプレイでDTMをするメリット
メリットは主に2つあります。
作業スペースが広がる
プラグインを色々立ち上げたりすると、ディスプレイがこんな風にごちゃごちゃになってしまいますよね。

デュアルディスプレイなら、こんな風に2画面同時に広々と使うことができるので、ウィンドウが重ならずに作業することができます。
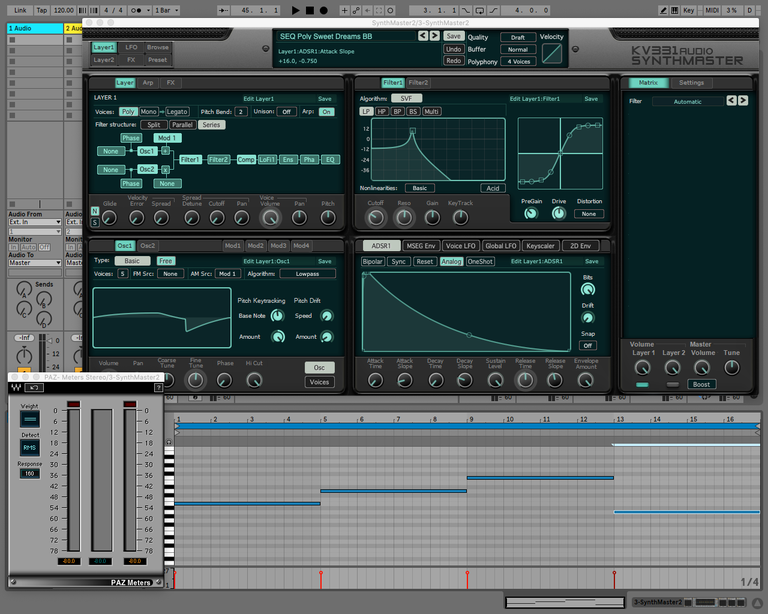

こちらの画像のAbleton Liveのように、2種類あるメイン画面を同時表示することもできます。
また、Logic ProやStudio Oneのようなミキサーやピアノロールが独立ウィンドウで開くDAWでも便利になりますね。
目や肩が疲れにくい
作業のしやすさだけでなく、疲れにくさも軽減してくれます。疲れがたまらない分、作業効率もアップします。
ノートPCのような小さめの1画面に集中すると、どうしても目が疲れたり、肩こりしてしまいますよね。
DTMのためのデュアルディスプレイ設置例
ディスプレイやモニターアームなどを購入する前に、現在の自分のDTM環境で、どのようにデュアルディスプレイをセッティングするかを考えましょう。
ディスプレイを2台接続する場合

これはまず、デスクトップPCを使う場合です。PC本体にディスプレイを2台接続します。
それと、閉じた状態のノートPCにディスプレイを2台接続する場合です。Macbookの場合だと「クラムシェルモード」といいます。
ディスプレイを1台接続する場合

これは開いた状態のノートPCにディスプレイを接続する場合です。ノートPC自体のディスプレイを使って、デュアルディスプレイにします。
縦並び or 並び
セッティングする際、ディスプレイを縦並びにするか、横並びにするかも考えておきましょう。
ただし、DTMでデュアルディスプレイにする場合は、縦置きをおすすめします。
というのも、DTMをする際の正しいリスニングポジションは、2台のスピーカーと頭の位置が正三角形になることが基本だからです。
下のイラストのように、横並びデュアルディスプレイだと2台のスピーカの間が広くなります。
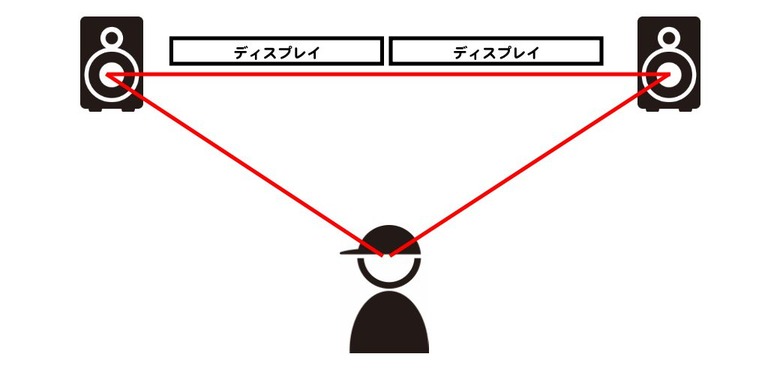
こうなると自宅の部屋で作業する我々DTMerは、正三角形を作るためにスピーカーとの距離を調整するのがむずかしくなってしまいます。
デュアルディスプレイでDTMするために用意するもの
さて、ここからはおすすめのディスプレイやデュアルディスプレイにするために必要な器具を紹介します。
ディスプレイ
まずは言わずもがな、追加で接続するディスプレイを用意しましょう。
DTMでデュアルディスプレイにする場合、ディスプレイ選びのポイントとなるのは主に下記の2点です。
- サイズ
- 「VESA規格」に対応しているか
1つめのサイズに関しては、自分のDTM環境や、メインディスプレイとのバランスを考えて選べばOKです。
2つめの「VESA規格」というのは、次に紹介するモニターアームなどを取り付ける際の、ネジ穴の間隔について定められた規格のことです。
モニターアームを使ってセッティングする場合は、必ずこの「VESA規格」に対応したディスプレイを選ぶことをおすすめします。
その他のディスプレイ選びのポイントや、具体的なお勧めディスプレイについては、こちらの記事で詳しく書いています。
関連記事: DTMにおすすめのモニターディスプレイ8選!【選び方のポイント】
モニターアーム
ディスプレイがある程度決まったら、次にそれを取り付けるモニターアームを選んでいきましょう。
モニターアームは基本的にデスクのへりに挟み込んで固定するので、ひとまず自分のデスクは設置できる部分があるか確認してください。これ、安定するのか不安があるかもしれませんが、意外と安定しますよ。(ぼくも最初不安でしたが。)
ちなみに、横置きでデスクに直で並べたり、メタルラックなどで高さを作れる場合などは、アームは無くてもだいじょうぶ。
では、下記でおすすめのモニターアームを紹介します。
『サンワダイレクト』100-LA031
サンワダイレクト 100-LA031は、縦並びで2台取り付けできるタイプのモニターアームです。
『サンワダイレクト』の商品はコスパが良く定番です。
ちなみにこちらは、支柱部分とモニターの距離が調整できません。
それを調節したい場合は、支柱にさらにアームがついているタイプを選びましょう。現在販売されているこちらのタイプは、確認した限り、『Wearson』デュアルモニターアーム上下2台設置タイプ一択のようです。(ぼくも使用中。)
どちらもVESA規格に対応。
『BESTEK』BTSS01BK
BESTEK BTSS01BKは1台取り付けで高さを出せるタイプのモニターアームです。こちらもVESA規格対応。『BESTEK』もコスパが良く高評価です。
支柱にさらにアームがついているタイプですが、支柱をデスクのセンターからずらして取り付けることで、デスクのへりと平行にディスプレイを取り付けることも可能です。
その他、必要なもの / あると便利なもの
ここまでである程度、デュアルディスプレイでDTMするためのセッティングは検討できたのではないかと思います。
下記には、付随して必要なものや、あると便利なものを紹介しますので、チェックしてみてください。
ディスプレイケーブル
ディスプレイを増設するために、ディスプレイケーブルも必須となります。
最近のディスプレイケーブルの主流はこちらのようなHDMIケーブルです。
ディスプレイとPCの対応端子と、必要な長さをチェックして購入してください。
ノートパソコンスタンド
ノートPCをクラムシェルモードでデュアルディスプレイにする際は、このようなノートPCスタンドに収納しておくとスマートです。
こちらは幅の調整もできるタイプなので、Macbook、WindowsノートPC問わず対応しています。
モニター台
横並びでデュアルディスプレイにする場合は、このようなモニタースタンドを使うと、高さを調整することができます。
台の下にスペースもできるので、デスクも広く使えます。
【番外編】iPadでデュアルディスプレイDTM
「Luna Display」届く。USB-C(またはminiDisplay)に挿すとディスプレイ回路を占有して、wifi経由でiPadとデュアルディスプレイできるプラグ。Cubaseもコンソール立ち上げて指で上げ下げできる感動。アップルペンの筆圧も問題なし。期待してたQuickResとの併用はダメであった。 pic.twitter.com/B6echetslJ
— Yuji Tanaka (@ugtk) 2019年2月12日
こちらのLuna Displayを使えば、ワイヤレスでiPadでもコンパクトなデュアルディスプレイDTM環境が整えられるようです。ツイートの写真はCubaseでの使用例。
これまた気軽で便利そう。
まとめ: デュアルディスプレイでDTM→夢が広がる
やはり画面が増えるだけでワクワク感がハンパじゃなく増しますよ。ぜひDTMerのみなさんにはチャレンジしてみてもらいたい!
現在ぼくは、とりあえずあり物のDellのディスプレイを使っていますが、今後27インチぐらいの大きいディスプレイ環境を構築するなんていうのも夢がふくらみますね〜。はたまたトリプルディスプレイなんていうのも。。。妄想が止まりません。






